Jump to section

Gummi
Nov 24, 2023 · 5 min read
Tokens
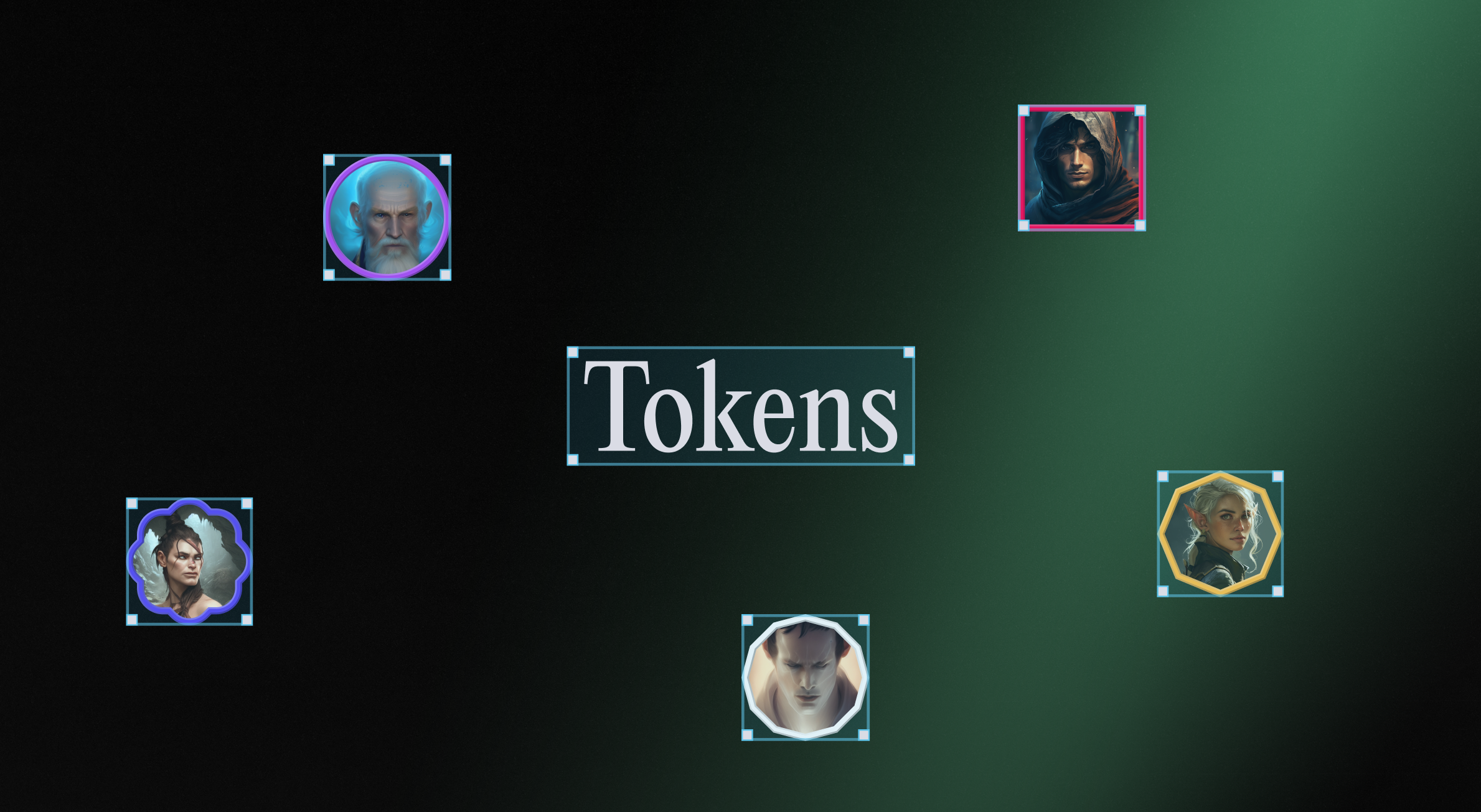
Drag and drop tokens onto your map, positioning them to create a beautiful and dynamic battle map experience. With the ability to resize and rotate tokens, you can effortlessly customize each element to suit the map's layout perfectly. Whether you're a game master, a player, or a cartographer, this user-friendly feature will bring your vision to life, making each map a truly unique and engaging creation.
How to use Tokens
Uploading tokens to a scene or map
Let's start with the basics. If you want to bring in a token to a scene you have four options.
Option 1: Drag token onto map from your local files
The easiest option is to select an image or video file you have saved locally on your computer and drag into onto the scene. When doing this you will get the option of uploading as a scene or a token.
Option 2: Upload into your token drawer
When you open the token tool drawer you will see all tokens you have uploaded in that campaign. There you can drag a token into the drawer or click the upload button to add new tokens.
Option 3: Drag character tokens from token drawer
Every character (PCs and GM characters) have tokens. Those tokens appear at the top of the token tool drawer. You can drag those onto your scene as many times as you like.
Option 4: Drag character token from Character Sheet Avatar

When in a session, you can left-click drag a token from your character's avatar into the scene.
Moving and using tokens
Tokens can be easily selected, moved, rotated, resized, removed, and copy/pasted.

Selecting token. A token can be select by clicking on it with the move tool enabled. If you have select tool enabled then you can also drag to select multiple tokens. All of the following actions can be applied to one or more tokens.
Resize token. With the token select you can click and drag the corners of the bounding box to resize the token.
Remove token. With the token selected you can simply hit delete or backspace to remove a token.
Copy and paste token. With the token selected you can hit ctrl+c/cmd+c to copy a token, then ctrl+v/cmd+v to paste the token. The token will be pasted where your mouse cursor is. This works only within the same scene.
Token actions

When a token is selected, the token actions menu will appear. For a player, it is available for their tokens pulled from their character sheet. For a GM, this is available on all tokens. It has the following options:
- Hide/unhide token (eye icon - GM only)
- Lock/unlock token (lock icon - GM only)
- Light/Vision token (torch icon - GM only)
- Toggle on/off Rotate/Resize (corner arrows icon)
- Toggle on/off bloodied state (drop icon)
- Toggle on/off dead state (skull icon)
- Delete token (trash icon - tokens can also be deleted by selecting and hitting delete on your keyboard)
- Label
Rotate token. Once you have toggled Rotate/Resize on, you will see a bounding box around it, with a stick with a ball protruding from the bottom. Click on the stick or ball, and drag to rotate.
Resize token. Once you have toggled Rotate/Resize on, you can click and drag the corners of the bounding box to resize the token.
Label. Input up to 16 characters into the input field to label the token in the scene.
Light/Vision. This option allows for a token to see through @Fog of War without the GM needed to clear it. When chosen, a second menu appears.
- Sight: You can choose between Off, Light and Vision.
- Radius: You can input a number to set the size of the effect.
Light. This provides an area that clears fog of war, centered on the token, and thusly moves with it. This sight in the fog can be seen by all.
Vision. This provides an area that clears fog of war, centered on the token, and thusly moves with it. This sight in the fog can only be seen by the owner of the token and the GM.
Character tokens
Tokens for characters are special. When you create a character, you automatically get a token for your character. When you go into the character creator you will see a Token tool on the right side. There you can edit the style and color your character's token.
When playing you can see your character tokens in the Token tool in the session. The character tokens appear at the top of the drawer and can be dragged onto the map.
You find a Quick Start tutorial on Character Tokens on our Youtube Channel.