Jump to section

Gummi
May 15, 2023 · 9 min read
How to run a game on Quest Portal
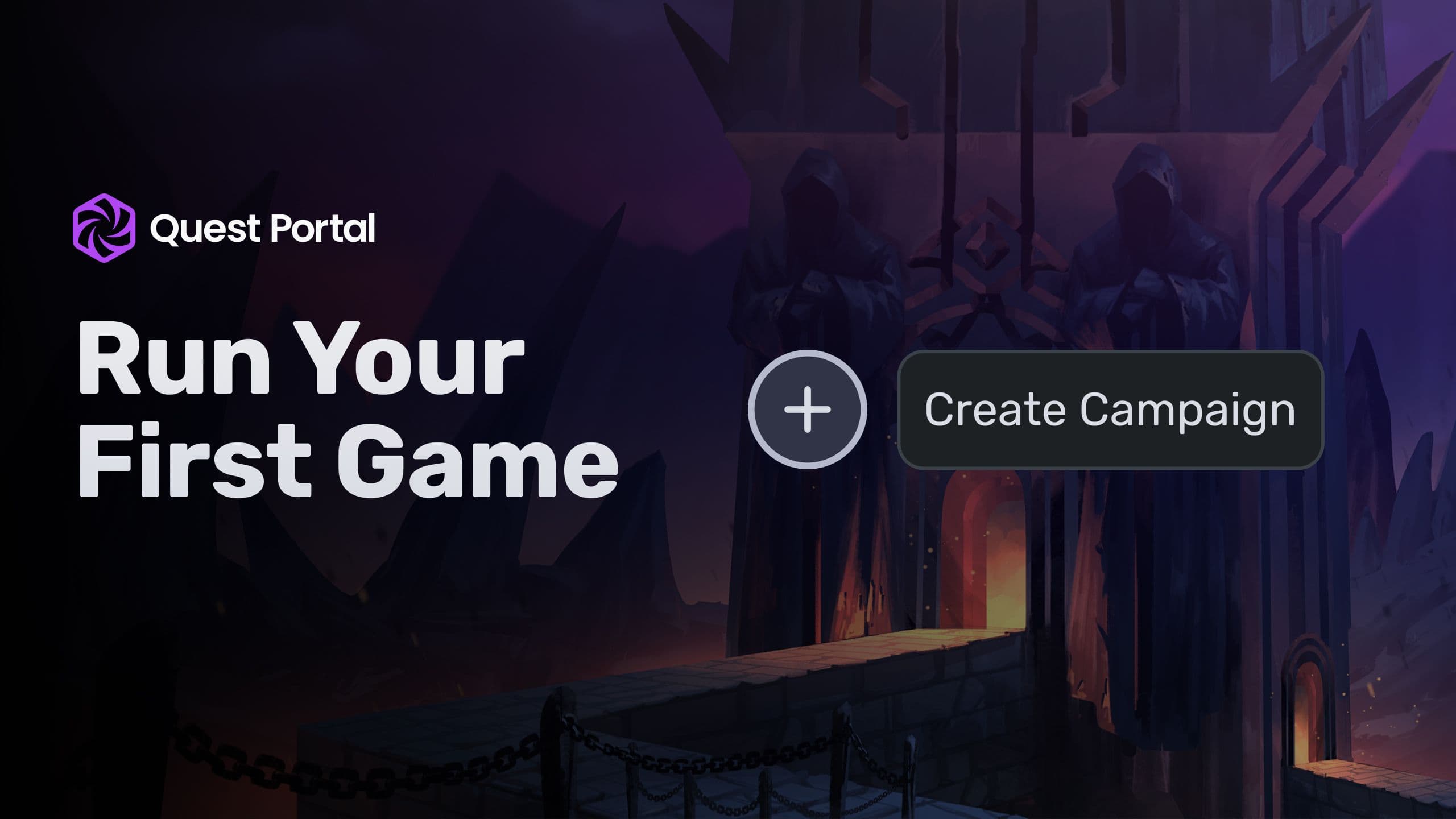
In this tutorial we cover how to create and run a game on Quest Portal. You can watch the tutorial below, read the step or the video transcript all in this handy post.
Steps to running a game on Quest Portal
Creating a game
If you have not already, sign up for an account or login. Then from the home screen you can create a new campaign by choosing the plus icon in the left sidebar or clicking on "Create a campaign" button.
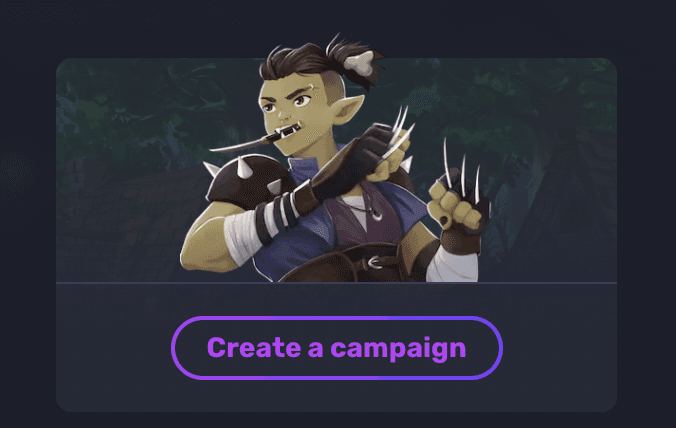
This should create a new campaign and bring you to the campaign home.
Customize your campaign
From the campaign home you can adapt your campaign to your liking by changing the campaign name, the campaign profile photo and banner photo, write a description, invite players, add notes and more.
Bring in some characters
In the right toolbar you will see a few tools available to you in order to prep your game. Click on the "Sheet" tool and from there create a new character or bring in an existing character by clicking the "Add a character" button.
Characters added by the GM show up as hidden GM Characters. Those characters are only visible to you (the GM).
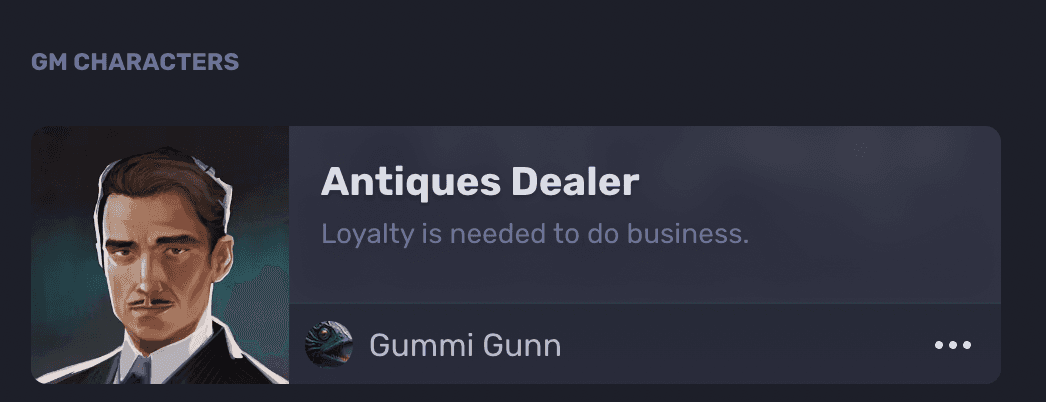
From the character card you can open the character options by clicking the ... button in the bottom right. From there you can make the NPC visible to players or claimable.
You can bring in as many hidden or visible characters or claimable characters as you need.
Organize your notes
In the "Notes" tool you can write out private and campaign notes to help organize the game. Private notes are only visible to you whereas campaign notes are visible to your players.
You can have notes in your private sections and drag them into the campaign section to share them with your players.
Plan your session
In Quest Portal your game is organized into scenes. Each scene comes with a visual and an optional music/sound track.
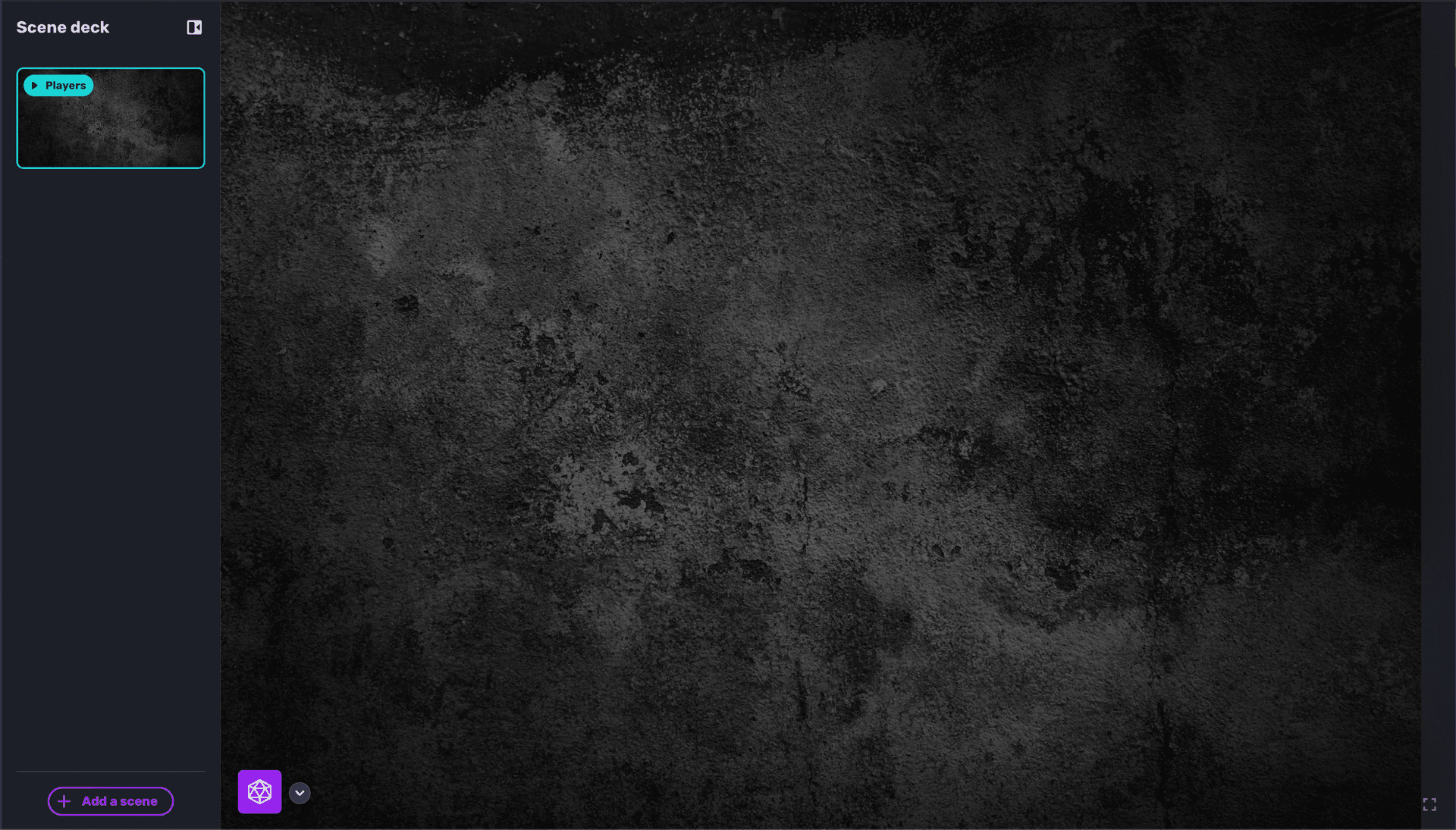
You can add new scenes from our scene library by clicking the "Add a scene" button in the Scene bar or open the "Scenes" tool in the right toolbar.
If you want you can also create your own scene by uploading your own assets.
Invite your players
Ready to play?
From the campaign home you can click in the "Invite players" button and from the modal that opens you can choose to share a link or invite players by searching for them.
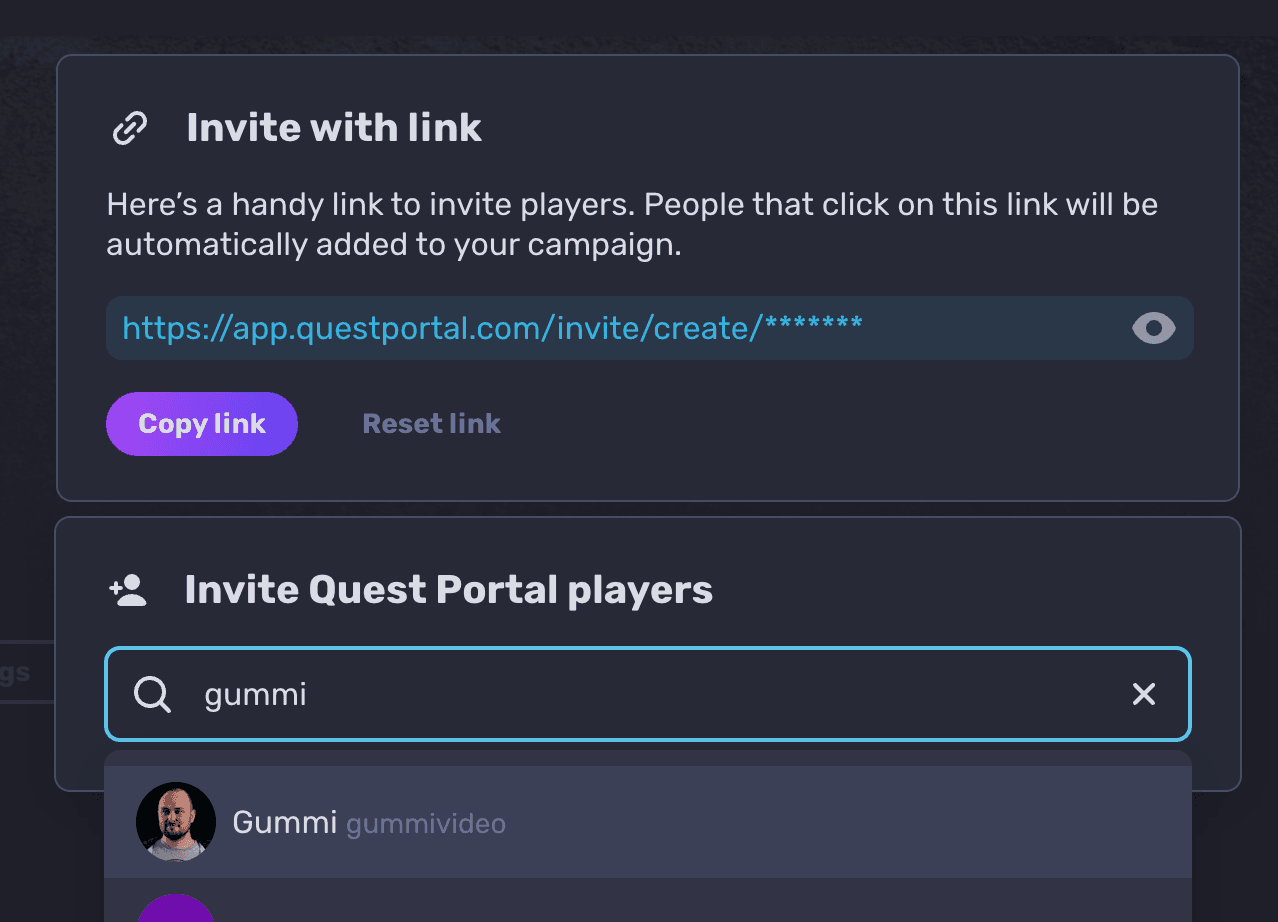
Once your players are in you will see their player cards in the campaign home if they haven't selected a character or their character cards if they have selected.
When everyone is ready, just go to session and start playing.
How to run a game on Quest Portal transcript
**Gummi:** [00:00:00] Hey, how's it going? Today I'm gonna show you how you can start your game on Quest Portal. So once you hit the app, you can navigate over to this plus button here, and that will create a campaign. And campaign is just our name for a game. It can be a one shot or a long running campaign if you like.
So once the campaign is created, you'll get this campaign home screen. From here you can do a couple of things. You can of course edit any information. So the story of Mr. Mandrake is the game I'm gonna be running. I can change out kind of any icons. So let me just bring up my My icon and I can write a description.
This is all visible to my, my future players. Write in anything you want for them to get context of the game you want. And then I, from here, I have several tools available to me on the right side, and I'm just [00:01:00] gonna quickly show you how the notes tool works because that's fantastic to organize your game.
We have two sections, private notes, and the campaign notes and the private notes are just for you. So if you create a note here, it will only be viewable by you.
So once you create a note it will bring up this text editor. You can bring in any text you want, you can copy from a PDF or just write something out on your own. I am gonna call this a slow start. It's just my note to make sure I remember what I'm gonna talk about when in the first session. And I can create Subnote, that's gonna be all about Mr. Mandrake. So this is gonna be Mr. Mandrake, and I'll paste in the text that I've prepared about him. I could have written, of course, this all out from the start. And as you can see now, Mr. Mandrake is now a subnote. And I can collapse to expand [00:02:00] it and show it. If I create a campaign note, it's gonna be visible to all of my players.
Players can see this, so I might wanna take in something like the description of Mr. Mandrake and just paste it here. So they can read about it and that this is something they might know about him and they can view it. So once I've prepared my notes and everything, I can actually bring in some characters.
So let's go to Sheet. The Sheet tool is where you could create new characters or bring in characters that you've already made. I want to do I have a lot of characters, so I want to bring in Hannah Rosenberg, who's one of the pre-made characters that I want to be have available in the campaign.
So I'm gonna mark her as claimable because this is a possible pc. So as soon as I mark it as claimable, [00:03:00] my, my players will be able to see it and claim it. Once they join the campaign. Let's bring in another character. So I have another character right here, George Mathis, so now I've brought in George as well. And finally I'm gonna bring in the main man himself, Mr. Mandrake. So Mr. Mandrake is gonna be a GM character, so you can see that on the screen here, he appears in a different column or a different row. And he has this hidden icon on him, which means that I haven't revealed him to the players. And I could easily do that by just show the players from this menu.
But now we have brought in all the characters. Let's say my players have claimed Hannah and George, and we go to session. This is the view that you have when you're running the game or if you're preparing the game. For a gm, you will see the scene deck for the players. You won't see the scene deck look like this.[00:04:00]
We organize the games into scenes. So to add a scene it's as easy as click, add a scene or go to the scenes tool here on the right. From here I can choose one of the scenes from our pre-made scene library if I want to just find something on the fly. But I can also upload my own. So if I go to choose a file, I am gonna start this at the restaurant.
And I'll just give it a name. I will search for some nice tracks to add to the scene. So Moonlight Flower. I know that's a calm, nice track I could write description. I'm gonna skip that for now. But as soon as I save, I can add this to my scene deck and then when I'm ready to show it to the players, I can move them over by clicking the players I icon.
When you change the scene, you are also changing the atmosphere along with it. So the music that starts playing is the music that I've attached to the scene. So it makes managing [00:05:00] the whole atmosphere a bit easier and puts it into context of the scene that you're showing at any given moment.
You can read about all the characters from the Sheet tool, and we have all several other tools available to you here on the right that we cover in another video. If you want to roll some dice, then you have this handy Dice menu. From here, you can choose whatever you want to roll. And click roll and it will throw this magical die on the screen and any result from the dice will show up in chat.
So I rolled an eight, it's got an eight, or you can have this open and the notifications of the dice roll will just come up here on the left side. And since we're in chat, we can say, Hey, hi. Is everyone ready to start?
And they will see this message.
We will cover a lot of the separate tools available to you in a separate [00:06:00] video where we go in in, in a deep dive on that tool. And if that video has already been released, you can probably find it in the description below. And that's it for now. Let's hope Mr. Mandra ke gets caught. Thank you.
